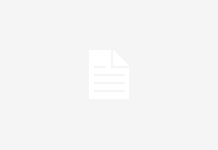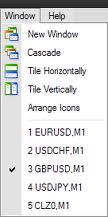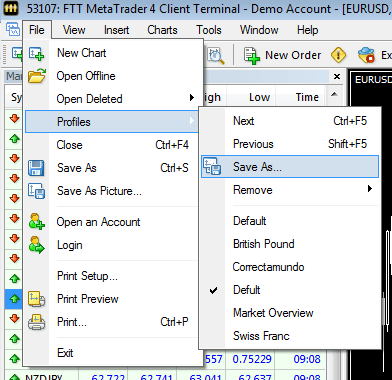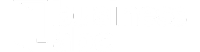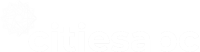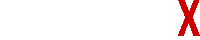In the final instalment of our Guide to Metatrader, we’re going to show you how to draw and adjust trendlines, arrange the screen to your liking more quickly, and use the crosshair mode to swiftly identify time and price information on a chart.
Drawing and Adjusting Trendlines and Other Shapes
In most cases, trendlines are drawn on charts to show areas of support and resistance. To draw a trendline, click the ‘Trendline’ icon to make a default shape appear. The shape and location can be changed by doing any of the following:
- To rotate the trendline, click and drag either end of it.
- To move it to a different price level without changing the angle, click and drag the centre box of the trendline.
- You can draw parallel trendlines by holding down the ‘Ctrl’ button on the keyboard and clicking on the line you wish to duplicate.
- Colour, style, and other parameters can be changed by right-clicking on the trendline to open up the ‘Trendline Properties’ box.
To make changes to an existing trendline, double-click on the trendline to select it, and it can then be adjusted in the usual way.
Trendlines and other shapes can be removed by right-clicking on them and selecting ‘Delete’. To remove the last object that you drew without selecting it first, simply hit the backspace button on your keyboard. If you keep pressing it, it will remove the previous object, the one before that, and so on until there are no drawing objects visible in the window.
Using the Crosshair Mode
If you have a middle button or scroll button on your mouse, clicking on it will take you immediately into crosshair mode. If not, you can enter it by clicking on the ‘Crosshair’ icon in the toolbar. When this mode is activated, you can move the crosshair over any part of a price bar and the corresponding price and time values will be displayed. This mode can be particularly useful for identifying specific price and time values, such as a recent high or low, or when a particular bar printed.
Easier Ways to Arrange Your Screen
If there is more than one chart open, each one will have a tab at the bottom of it containing the name of the symbol and the time frame. To switch between viewing a single chart and seeing them all at the same time, double click on the relevant tab. You can adjust the display by clicking on ‘Window’ in the tool bar and selecting an option from the list that appears. The options here include ‘Tile Horizontally’, which gives you equal-sized windows side by side, and ‘Cascade’, which stacks the windows on top of one another.
If you have a particular group of charts that you might wish to recall at a later date, you can save the layout by clicking the ‘Profiles’ icon and selecting ‘Save Profile As’. To bring up that layout at a later date, click on the ‘Profiles’ icon and select it from the list. You can store as many different layouts as you like, and there are also a few default layouts available from this list.
Further Reading
While it is relatively easy to get started with Metatrader 4, it takes time and a lot of effort to fully learn the intricacies of all the functions. This guide has been an introduction to the most commonly used features, but you need to keep reading and researching if you want to get the best out of it. You can find a wealth of information in the MT4 User Guide and the MQL4 community to help you to harness the possibilities of this powerful platform.
Tradersdna is a leading digital and social media platform for traders and investors. Tradersdna offers premiere resources for trading and investing education, digital resources for personal finance, market analysis and free trading guides. More about TradersDNA Features: What Does It Take to Become an Aggressive Trader? | Everything You Need to Know About White Label Trading Software | Advantages of Automated Forex Trading